If you’ve lost or forgotten your Windows password, there are ways to reset it. You can recover the password, whether you’re on Windows 11 / 10 / 8.1 / 8 / 7 / Vista / XP, and even if you’re not an administrator.
In this post, I am going to show you, How to Reset Forgotten Windows Passwords without running those annoying commands.
Here I am going to use the “Lazesoft Recover My Password” tool.
Note: Legally resetting or unlocking your own Windows password is certainly a legitimate practice! Hacking into someone else’s account without their permission is quite probably illegal!
Let’s begin…
Step 1: Download Windows password recovery tool
- We can download this tool from its official website.
- After that, you will be taken to the download page.
- Scroll down and click on the “Free Download Now!” button.
Step 2: Install the tool
- When the download completes, open the downloaded file.
- On prompt, click on Yes.
- Select your preferred language.
- Click on OK.
- Check the “I accept” checkbox. Click on Next > Next > Next, and then on Install.
- When the installation completes, click on the Finish button.
Step 3: Create Windows password recovery USB drive
- After installation completes, the tool will automatically open.
- Insert an empty USB drive of a minimum of 4GB capacity.
- Connect the PC to the Internet.
- Click on “Burn Bootable CD or USB Disk Now!“.
- Click on the dropdown and select “Windows 10 64-bit“.
- Click on Next.
- Check the “USB Flash” checkbox and select your USB drive.
- Click on the Start button.
- Creating a recovery USB drive may take some time. So please patient.
The first time, It downloads an important file of about 200 MB. - When it completes, click on the Finish button. And close the tool.
Now we created a recovery USB drive. We can use this drive to reset the windows password. It works on almost all versions of Windows.
Step 4: Boot from Windows password recovery USB drive
- Now, insert the Windows password recovery USB drive into the target PC.
- Press the Power button and immediately press the Boot Menu key repeatedly, about once every second, until the Startup Menu opens.
- On Boot Menu, use the up or down arrow key to select the USB option, and then press Enter key
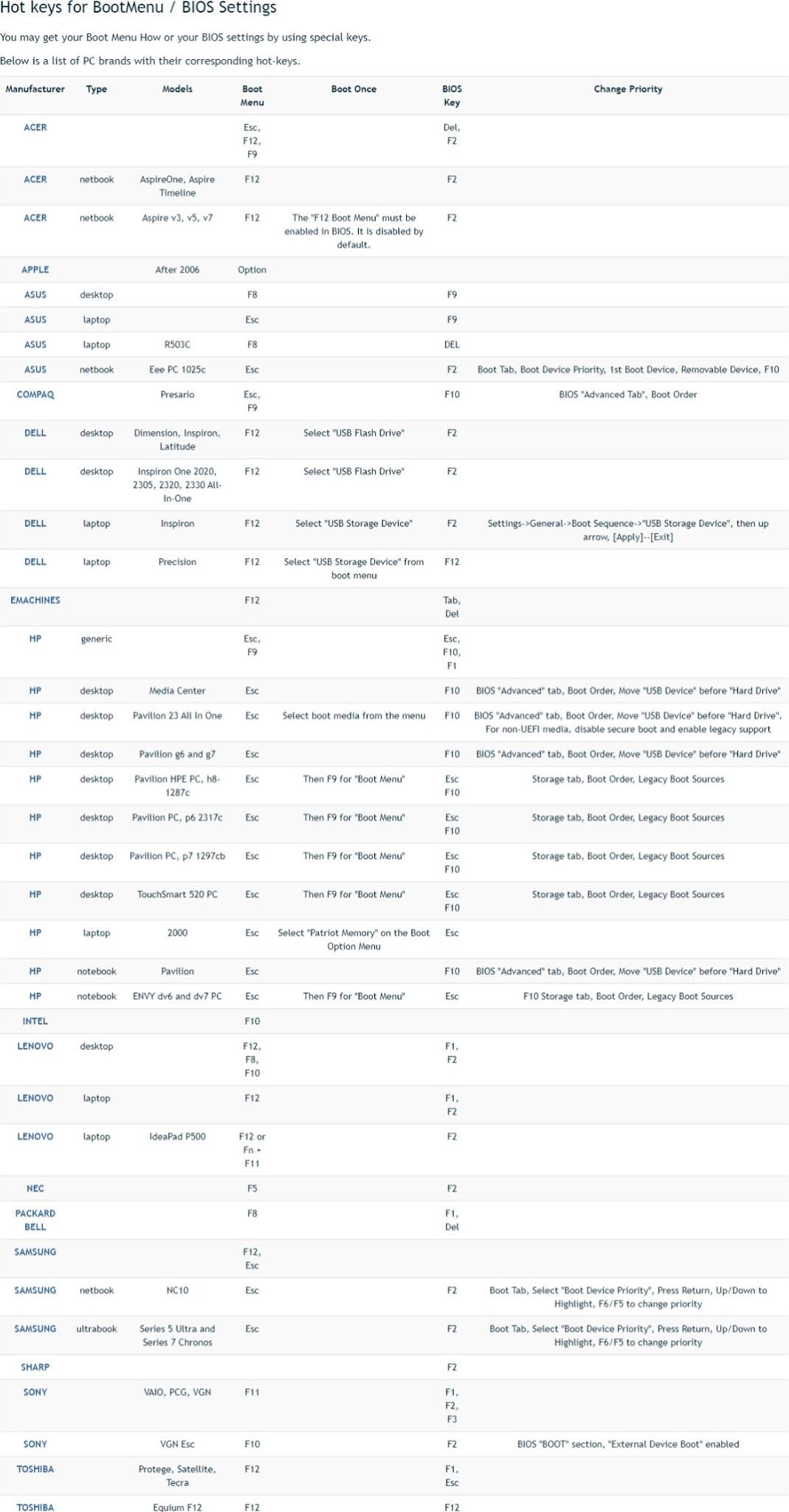
If you can’t able to boot from a USB drive using the above method, then check the ultimate guide:
HP | Lenovo | Dell | Acer | Asus | Samsung
Step 5: Reset Forgotten Windows Passwords
- Boot from USB Drive. On “Windows Boot Manager”, select “Lazesoft Live” and press Enter.
Now, wait until the tool load up. - Click on the dropdown and select “Reset Windows Password“.
- Click on Next. On prompt, click on Yes.
- Make sure that the correct Windows version is selected on the dropdown.
- Click on Next. Select your user name.
Click on Next. - Now click on RESET/UNLOCK button to reset the Windows password.
When it shows “The password reset successfully“, click on OK.
congratulation, Windows Password removed. - Now, click on Finish.
- Select Start, “Shut Down Computer” and then click on the OK button to shut down the computer.
- Now, remove the USB drive and power the computer.
- Your may need to switch “sign-in options” to password.
Now the computer will open without a password. - After signing to Windows, open Start > Settings > Accounts > “Sign-in options”. Click on “Windows Hello PIN” And then click on the Remove button to remove the PIN too.
Now we removed the Windows password and PIN completely.
And that’s how you can Recover or Reset Forgotten Windows Password for FREE.
If you face any problem or have a question, then you can ask in our group.
If you find this post useful, please FOLLOW the blog. And don’t forget to SHARE this post.
